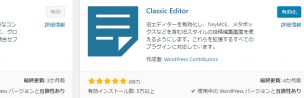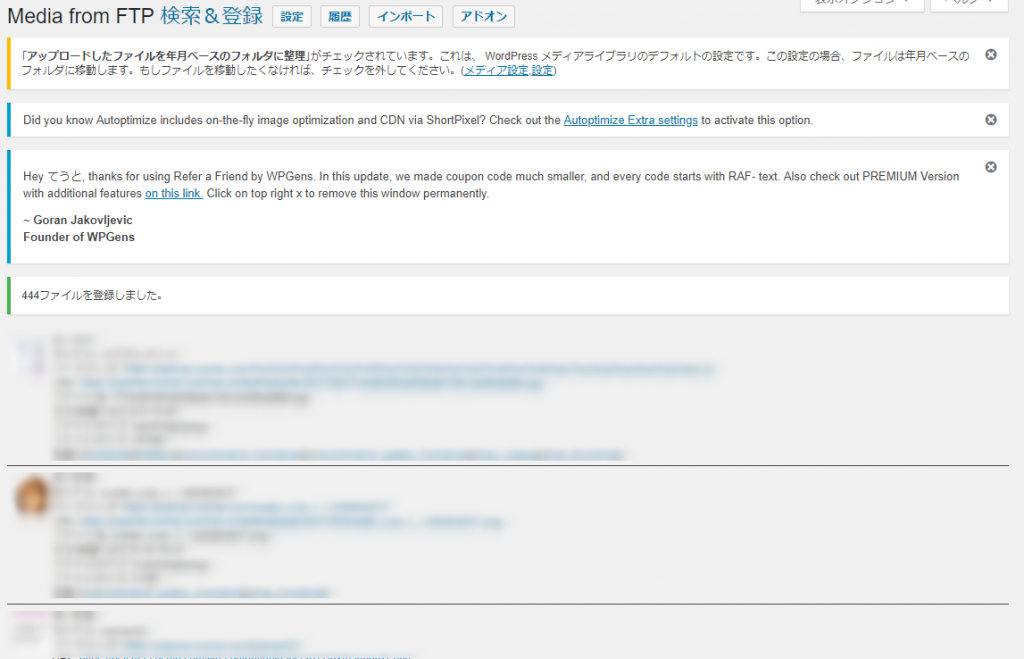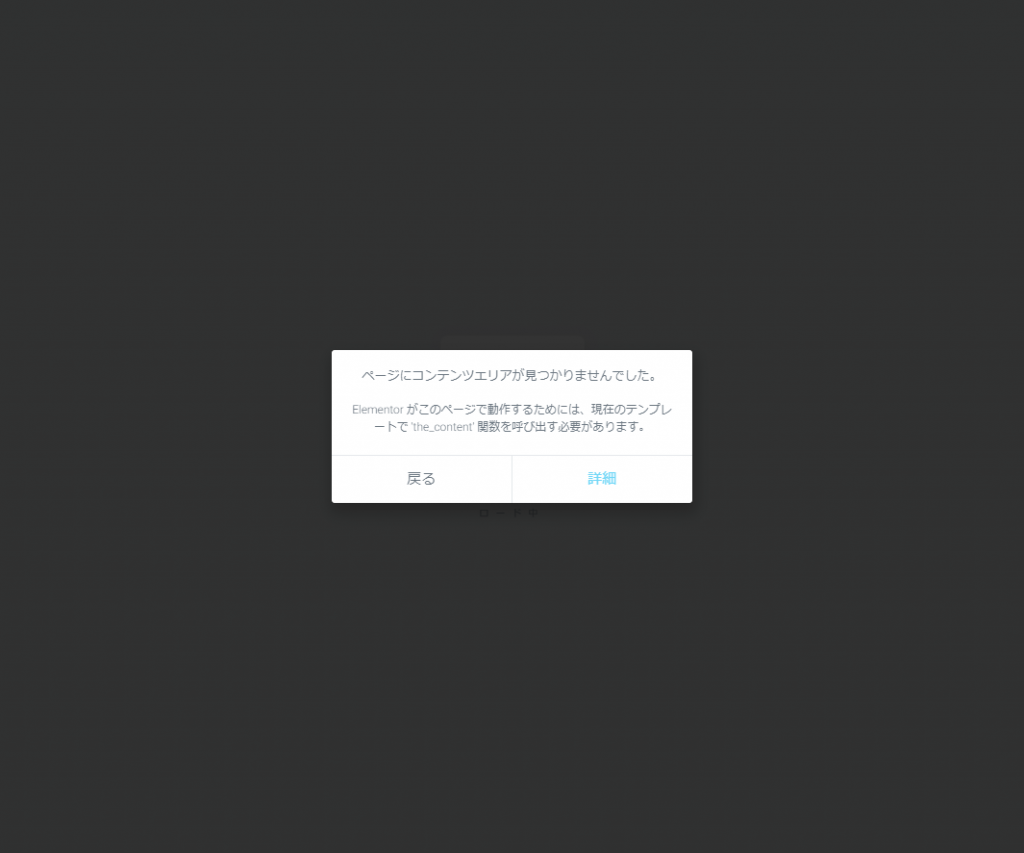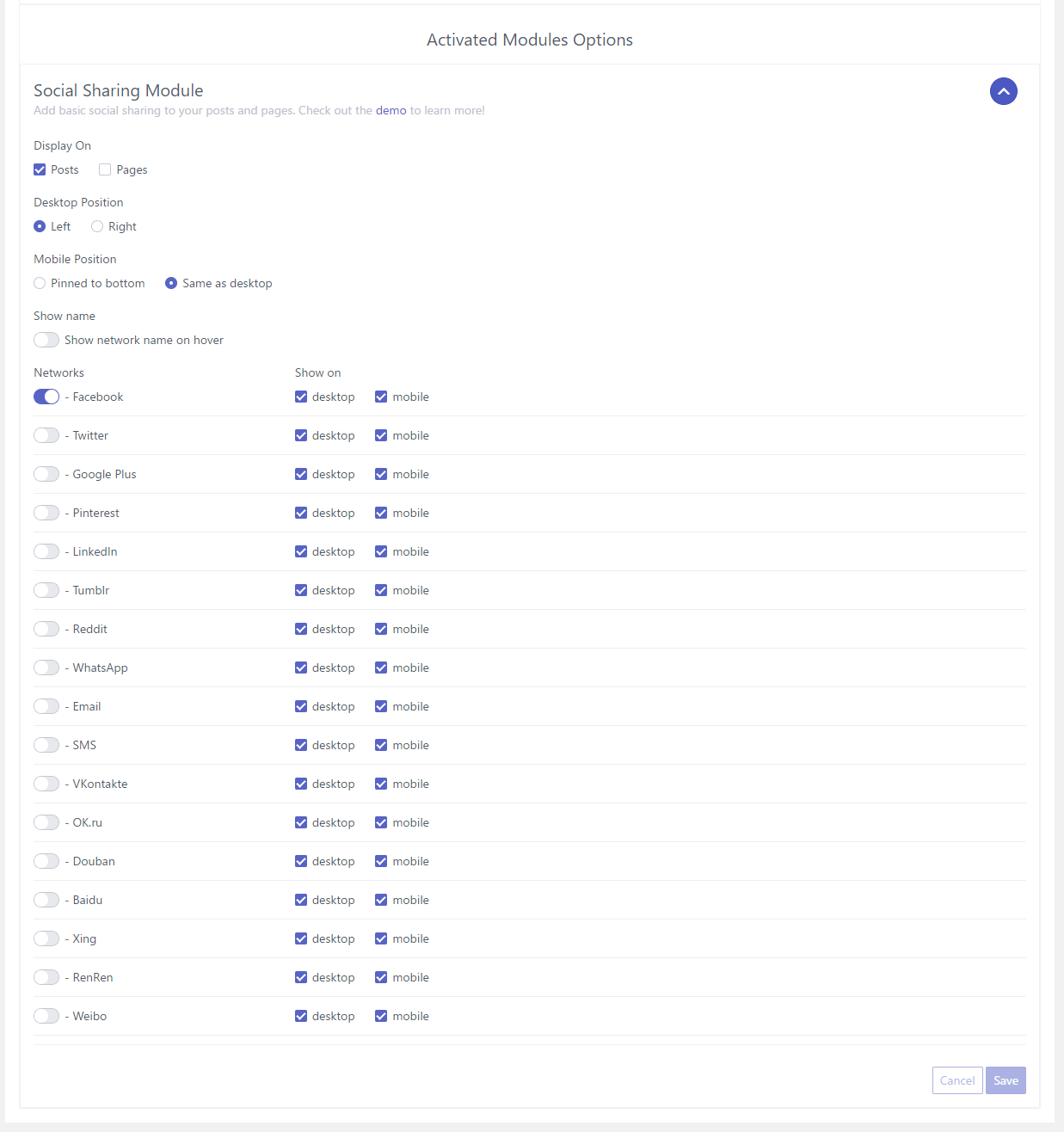最近やって焦った件をちょっと記録しておく。
誰かの助けになりますように・・・
カテゴリーが表示されなくなった、もしくはNF404になった
起きたこと
・多言語サイトの切り替えプラグインとしてPolylangを導入した
・導入後、カテゴリだけ表示がおかしい。表示されなくなった。
やってみたこと
・パーマリンクを見直して更新ボタンを押した
・テンプレートでcategory.phpを作った
・テンプレートで該当するページのcategory.phpを作った
・デザインテーマを他のものに変更
・もしかしてプラグインがコンフリクト?と思い、キャッシュ系プラグインを停止
・Polylangを停止(ビンゴ)
ここまでは確認できたので、原因はPolylangだという事が分かりました。
解決に向けての設定見直し(自分用に記録)
・ログイン
・左メニューの「言語」から、「設定」のページへ
・各設定の見直し
見直す点は3つ。
URLの修正
以下の通りに設定する

カスタム投稿タイプとタクソノミー
とりあえず全てのチェックを外す
同期
無効化もしくはすべてのチェックを外す
最終的に
Polylangを最初に導入したときにいろいろ設定をいじっているうちにカテゴリーが表示されない事に気が付きましたが、このプラグインが原因でない場合は恐らくパーマリンクの設定しなおしで大抵は直ります。
もしお困りの場合は、やってみたことの一覧のところを上から順に実行してみてください。
キャッシュ系プラグインが原因の場合は他のプラグインとコンフリクトを起こしている可能性もありますので、代替プラグインを検討してみてください。