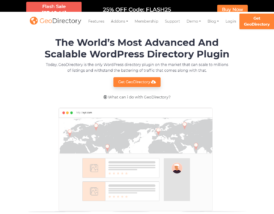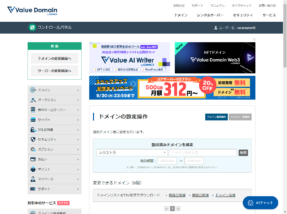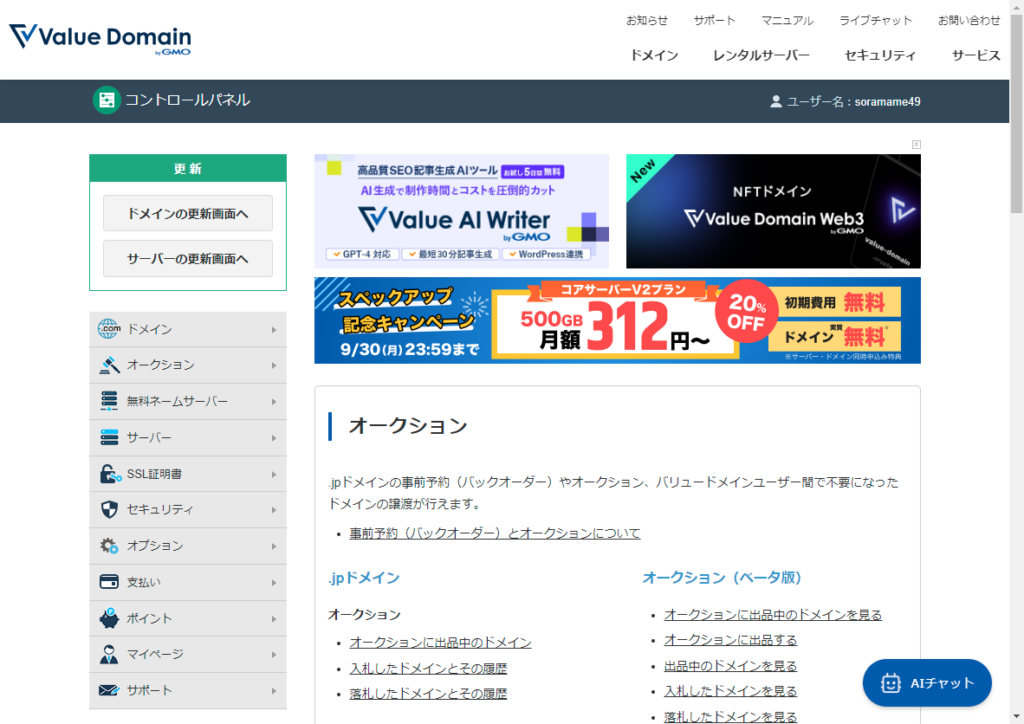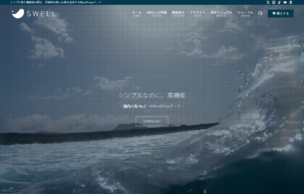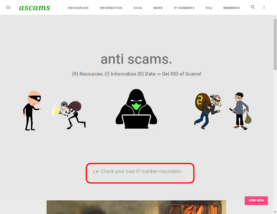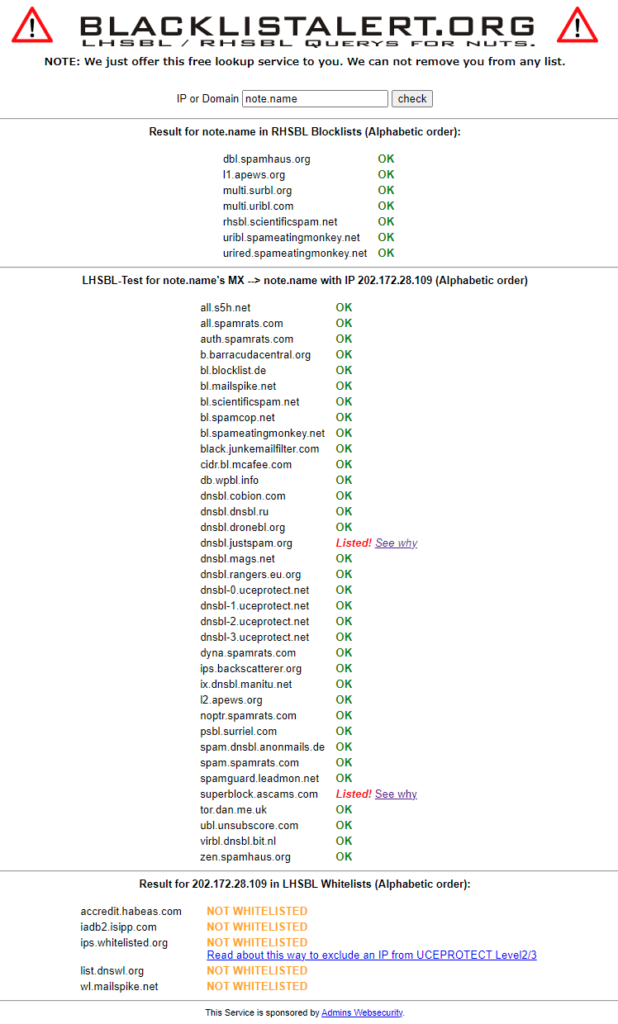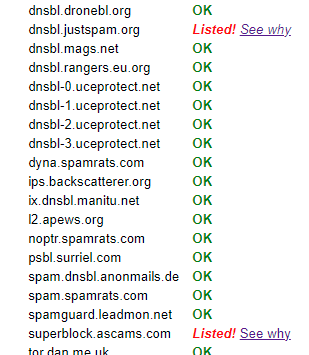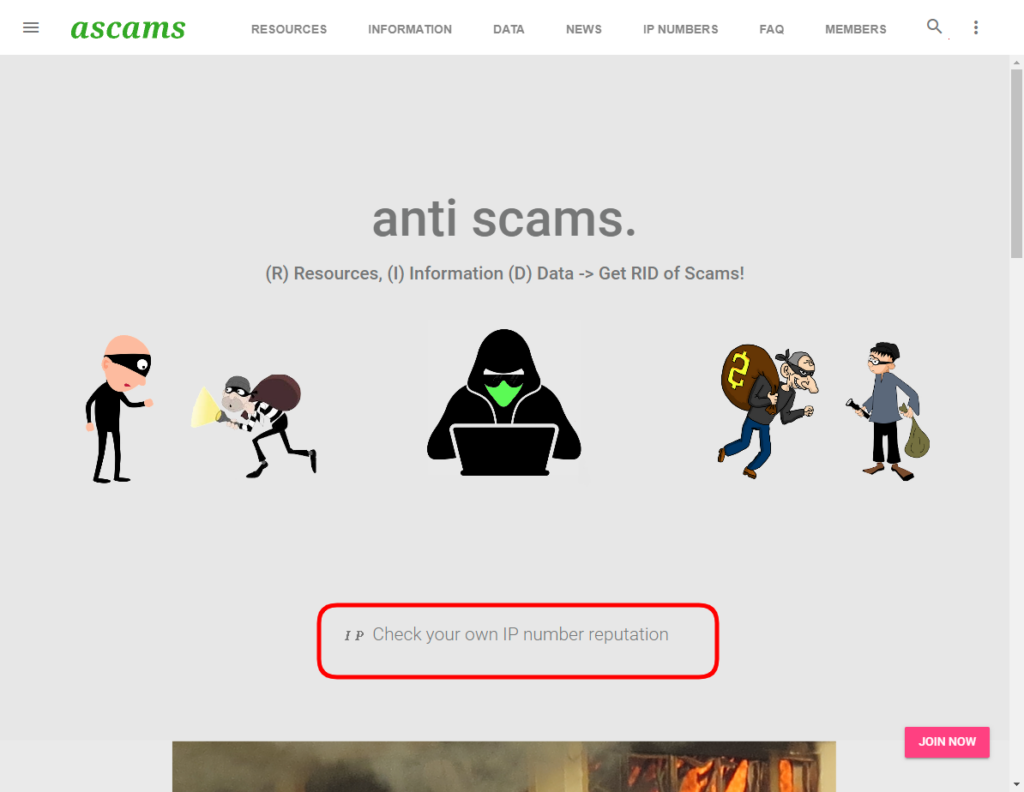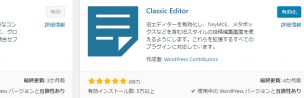最近制作中のテイクアウト専門サイト【KOIME】にて、GeoDirectoryというプラグインを使って構築中なのです。
※只今テスト中ですが、どんどん遊びに来てください
https://koime.net/
このプラグインでやりたいこと
それで、このプラグインを使って何をしたいかというと、
・フロントページにどーんとマップを表示
・登録したお店情報をその地図にマッピング
・フロントページにはカテゴリや、新着情報も載せたいな
ということで、いざプラグインをインストール!(英語版のみなので気を付けて)
PHPのバージョンは7.4以上推奨
まず最初にやること
Google apiでGoogle マップの API キーを取得する
これがないと地図が動きません。
ちなみにですが、もしタグマネージャーであらかじめAPIキーを設定している方はGeoDirectoryに設定するとGoogleさんに叱られるのでご注意ください。エラーで動かない原因は大体それです。
他プラグインで使用している場合もです。
2番目にやること
ダミーデータを入れる
ダッシュボード⇒GeoDirectory⇒設定⇒ダミーデータタブ
ここからインストールできます。
あとで不要になった場合はアンインストールできるのでご安心を。
まずはどんな感じかな?というのを見ておいた方が良いです。
3番目にやること
ここまできたらやっとフロントに表示です。
GeoDirectoryは沢山のショートコードが用意されています。
プラグインをインストールした時にいくつか固定ページが自動で作成されています。
普通だったら、固定ページでHOME用のを作ったら、テンプレートをフロント用の物に変更して、設定⇒表示設定でフロントページをPHPでカスタマイズ…といきたいところですが、
もちろんそれでもかまわないのですが、デザインテンプレートを変更しても中身が変わらないように前述のようにショートコードが用意されているわけです。
詳しくはこちら
https://wpgeodirectory.com/docs-v2/geodirectory/getting-started/front/
フロントページにしたい固定ページに下記をまずは入れてみてください。
KOIMEと同じようになるはずです。
[gd_map width="100%" height="425px" maptype="ROADMAP" zoom="0" map_type="auto" post_settings="1"]
[gd_categories title="Popular Categories" title_tag="h3" post_type="0" hide_empty="1" sort_by="az" max_level="1" max_count="all" max_count_child="0"]
[gd_listings title="Featured Places" post_type="gd_place" sort_by="az" title_tag="h3" layout="gridview_onefifth" post_limit="5" show_featured_only="1"]
[gd_listings title="Popular Places" post_type="gd_place" sort_by="az" title_tag="h3" layout="gridview_onefifth" post_limit="15"]ショートコードの値を変えたり配置を変えてみたり、好きにカスタマイズしてみてください。