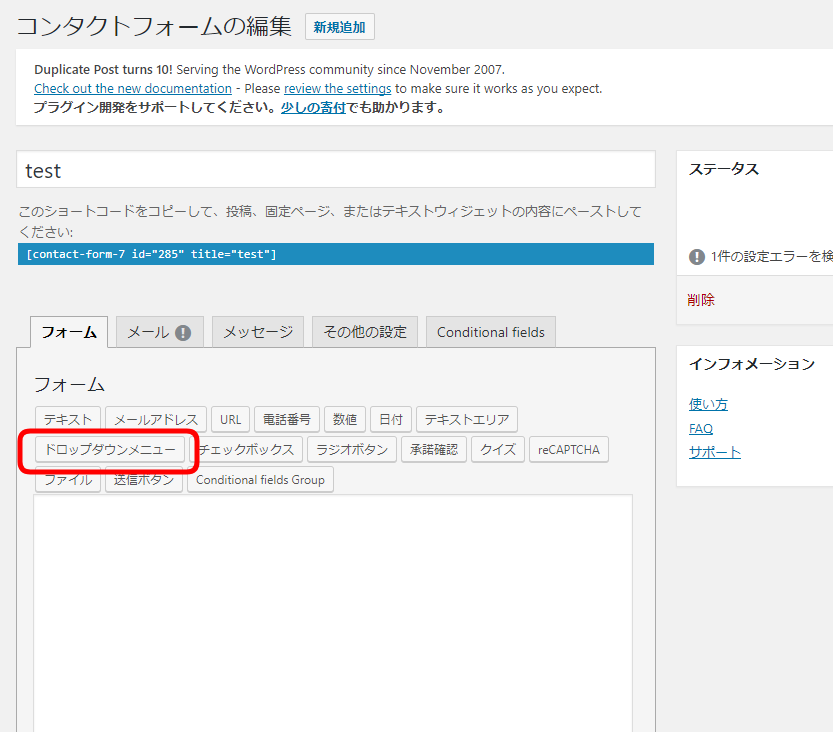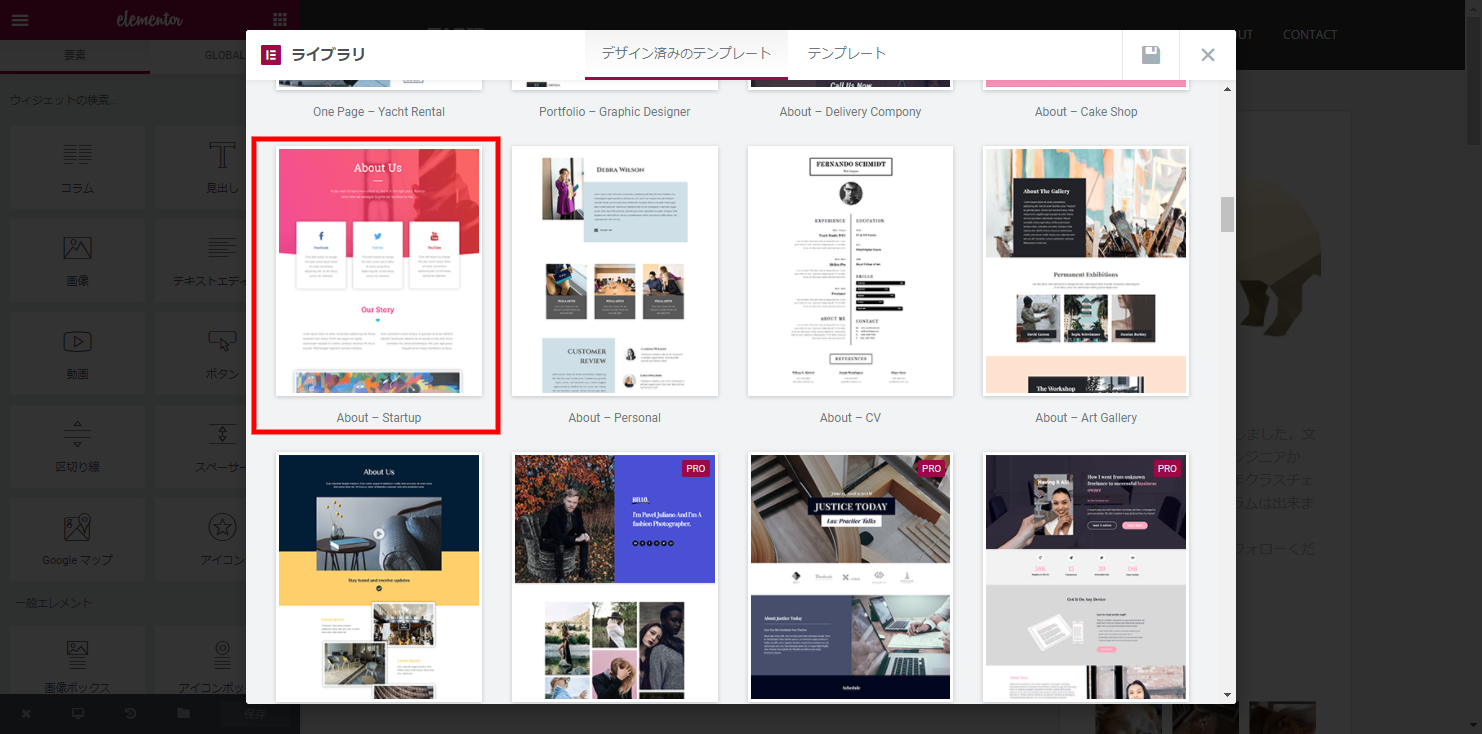SNSリンクを容易につけてくれるプラグインはたくさんありますが、
その中でもカスタマイズ性が非常に高かったプラグインがSocial Bookmarksでした。
Social Bookmarksのダウンロードはこちらから(英語版のみ)
まず何ができるかっていうと、
コレだけのSNS共有&ブックマークを備えてます。
100zakladok, 7live7, a1webmarks, addthis, addtoany, adfty, adifni, allvoices, amazon_ca, amazon_de, amazon_fr, amazon_jp, amazon_uk, amazon_us, aollifestream, armenix, arto, azadegu, baang, baidu, balatarin, barrapunto, bebo, bibsonomy, biggerpockets, bitacoras, bland, blinklist, blip, blogger, bloggy, blogkeen, bloglines, blogmarks, blogpoint, blogtercimlap, blurpalicious, bobrdobr, bolt, bonzobox, bookmark_it, socialbookmarkingnet, bookmarks_fr, bookmarky_cz, boxdotnet, bryderi, businessweek, buzzurl, care2, choix, citeulike, comments, connotea, corank, cosmiq, current, dailyme, dealsplus, delicious, designbump, diaspora, digg, diggita, diggitsport, dihitt, diigo, dipdive, domelhor, dotnetkicks, douban, draugiem, dzone, edelight, efactor, ekudos, elefantapl, evernote, ezyspot, facebook, informazione, fark, faves, favoriten_de, fc2bookmark, flaker, folkd, formspring, thefreedictionary, fresqui, friendfeed, friendster, funp, gamekicker, ghidoo, givealink, globalgrind, govn, godudu, googlebookmarks, googlebuzz, reader, googleplus, grono, gwar, habergentr, hackernews, hadashhot, haohao, hatena, healthimize, hedgehogs, hellotxt, hotklix, hyves, icio, identica, igoogle, iwiw, jamespot, jappy, jolly, jumptags, kaboodle, kaixin, ketnooi, kledy, laaikit, ladenzeile, latafaneracat, linkninja, linkagogo, linkarena, linkedin, linkter, linkuj, livedoor, livejournal, mawindo, meinvz, mekusharim, memori, mendeley, meneame, messenger, misterwong, misterwong_de, mixx, moemesto, moikrug, mototagz, msdn, msnreporter, multiply, muti, mymailru, myaol, myhayastan, mylinkvault, myshare, myspace, n4g, netlog, netvibes, netvouz, newsing, newsmeback, newstrust, newsvine, niftyclip, ning, naszaklasa, nowpublic, nujij, odnoklassniki, oknotizie, oneview, orkut, pfbuzz, pingfm, pinterest, plaxo, plurk, pochvalcz, posterous, pratiba, preferate, proddit, pusha, quantcast, readitlater, readwriteweb, reddit, rediff, redkum, researchgate, scoopat, scoopit, scoopeo, sekoman, select2gether, shaveh, shetoldme, sinaweibo, skyrock, slashdot, smiru, socl, socialdust, sodahead, sonico, soupio, sphinn, sportpost, springpad, spurl, squidoo, startlap, strands, studivz, stumbleupon, stylehive, supr, svejo, swik, taaza, tagmarksde, tagvn, tagza, techmeme, technet, technorati, thinkfinity, thisnext, tuenti, tulinq, tumblr, tweetmeme, twitter, typepad, upnews, urlaubswerkde, viadeo, virb, visitezmonsite, vk, vkrugudruzei, vodpod, vybralisme, webmoneyru, webnews, webnews_de, wikio, wikio_fr, wikio_it, winlivespaces, windycitizen, wink, wists, wordpress, wykop, xanga, xing, yahoobookmarks, yahoobookmarks_jp, yahoobuzz, yahoomessenger, yandex, yardbarker, yemle, yigg, yuuby, zakladoknet, ziczac, zilei, zingme and zootool.
ひえー。
国産じゃないのにはてなも使える!
これだけあれば最強でしょう。
でも設定の仕方がこれまためんどくさい。
プラグインを有効にしたからといって使えません。
ついでに専用の設定画面もありません。
・ショートコード
・PHPをテンプレートに埋め込み
・Function.php
のいづれかを使用しているデザインテーマのloop内に入れてやれば動作します。
ということは、loop内であればいいので、ご使用されているデザインテーマにもよりますが、
single.php
page.php
または、これらに内包されてるconent.phpなんかに設置してやればよいかと思います。
ちなみにTAPIRのサイトでは
single.phpに、こんな感じで入れてます。
<?php echo social_bookmarks( 'padding-left: 5px; padding-right: 5px; Delicious=off&Digg=off&LinkedIn=off&reddit=off&StumbleUpon=off' ); ?>
そうすると、こうなりました。

分解すると、
・defaultは以下の通り
Delicious, Digg, Facebook, Google+, LinkedIn, Pinterest, reddit, StumbleUpon, Twitter, Email and Print Friendly (Print)
・defaultをonにすると、上記のものが表示されます。
・defaultもなにも入れないと、どざーっと全部のSNSリンクが表示されます。
・defaultが有名どころを網羅出来てると思うので、それを使って、
delicious, Digg, LinkedIn, reddit, StumbleUponをオフにしました。
オフにするには、
Delicious=off
のようにオフにしてあげればよいです。
オリジナルのアイコンを使いたい時
オリジナルのアイコンを使うには、アイコンフォルダを指定してやり、アイコンのファイル名と合わせてやる必要があります。
アイコンがある場所はここ
http://ご自分のドメイン名/wp-content/plugins/simple-social-bookmarks/images
アイコンを指定するには
‘iconfolder=24×24’
を追加する。
iconfolderに相対パスの画像の保存先URLを指定する。
wordpressのon Print Friendlyを使う
このプラグインの利点として、on Print Friendlyが使えることが非常に大きいです。
コレをクリックすると
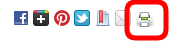
こうなります。

PDFにすることもできるし、メール添付することもできるし、印刷もできます。
ちょっと設定がめんどくさいかもしれないですが、今のところこれが一番最強かなーという感じです。