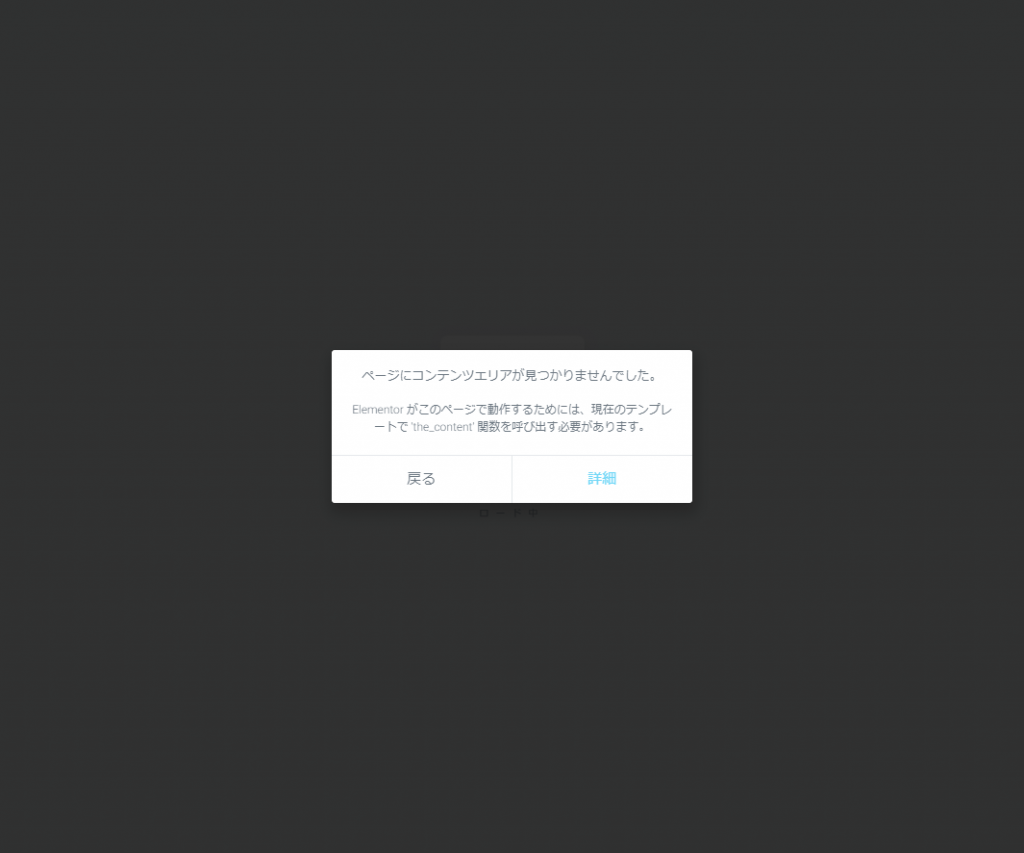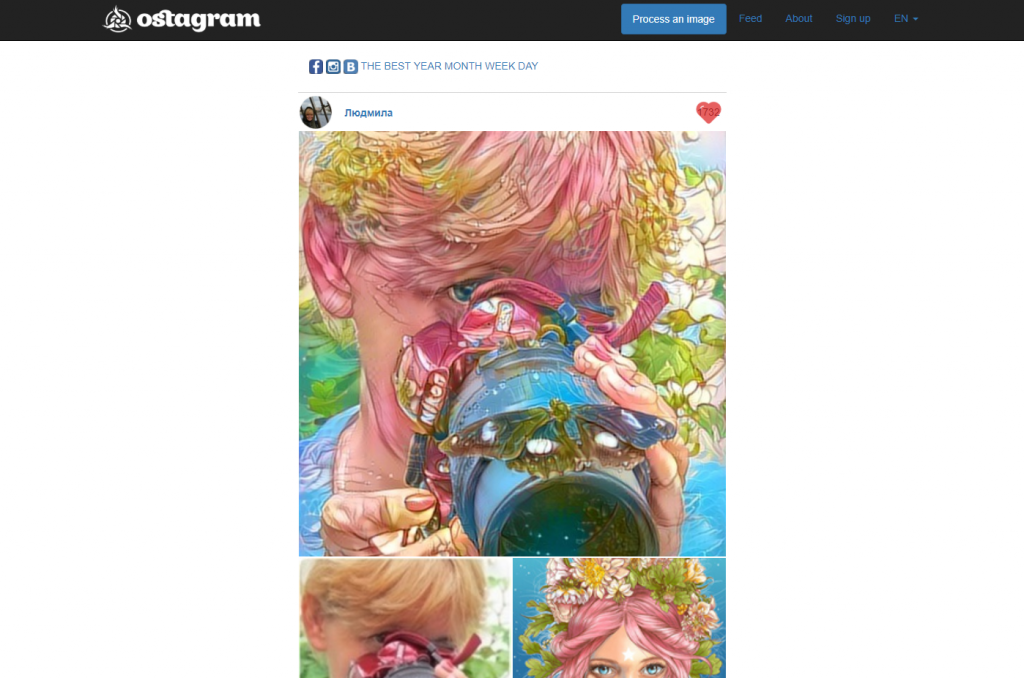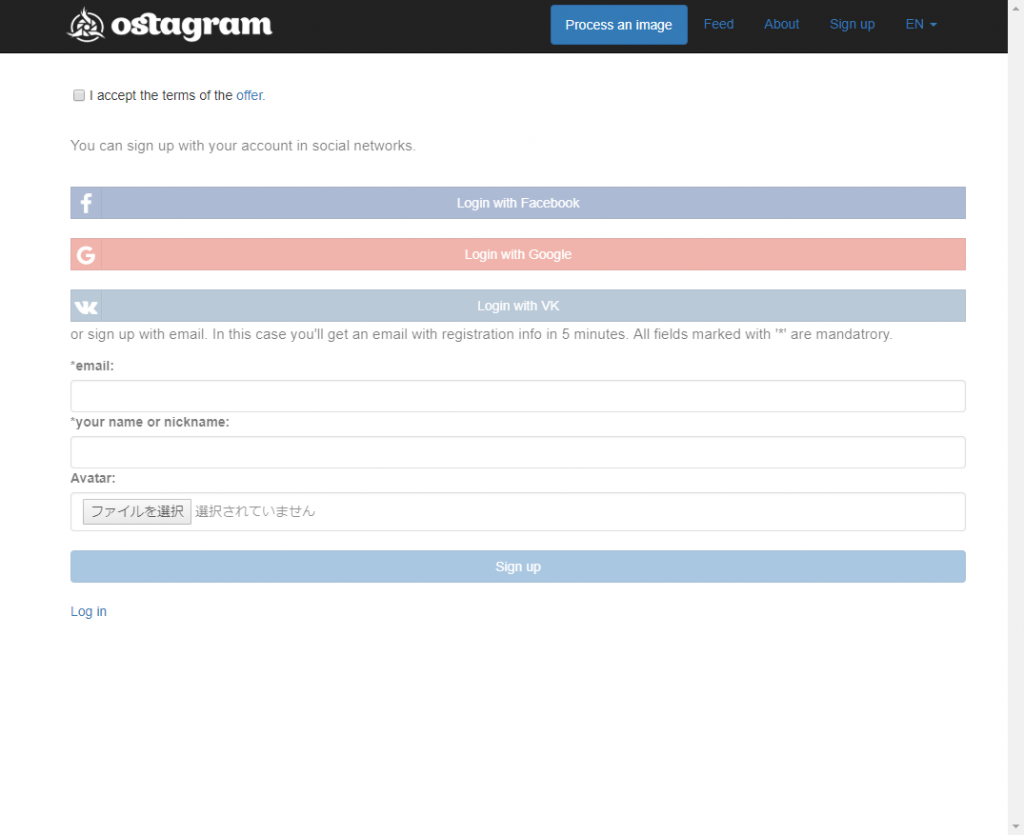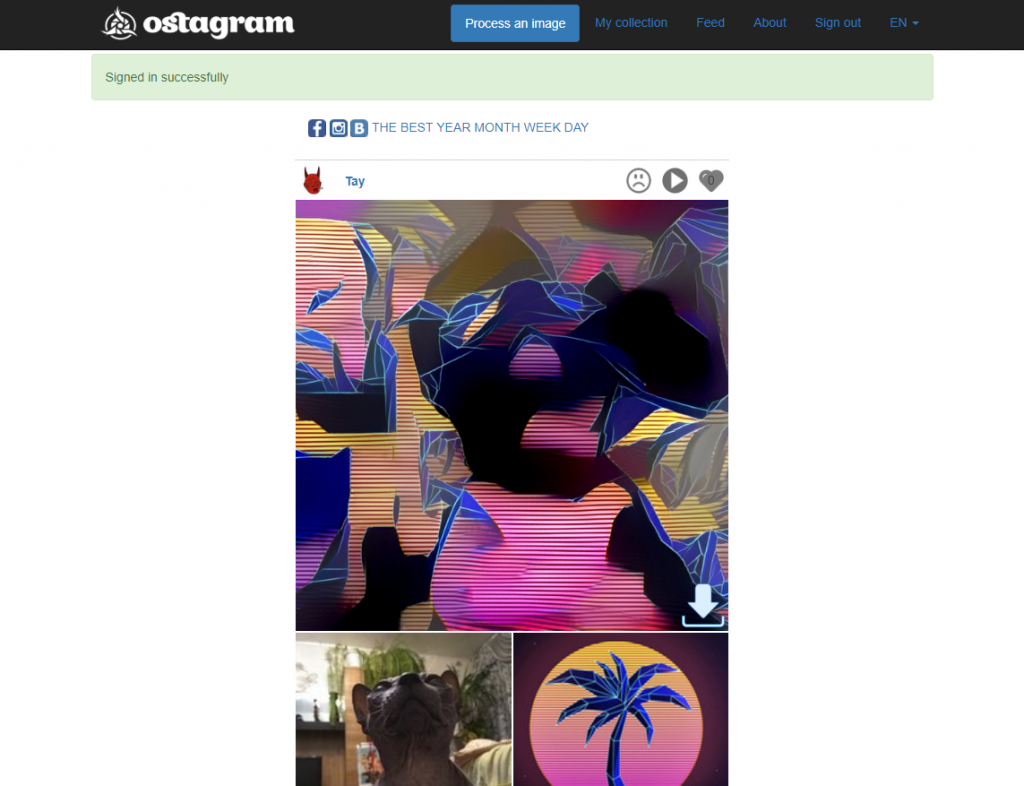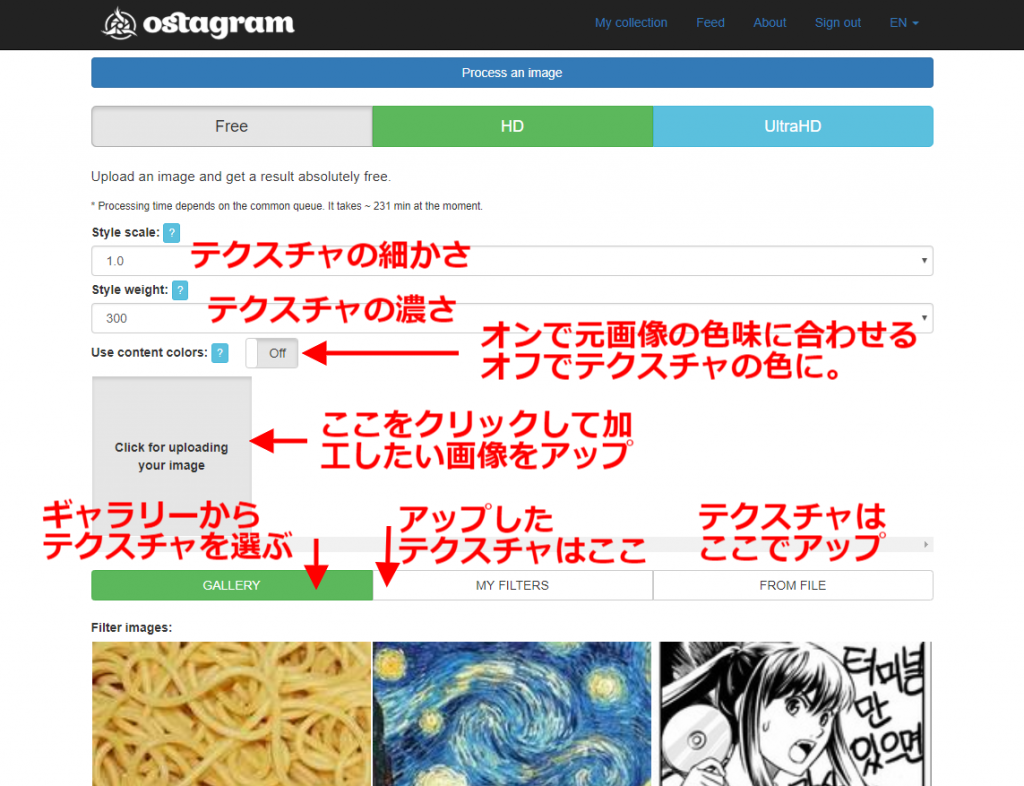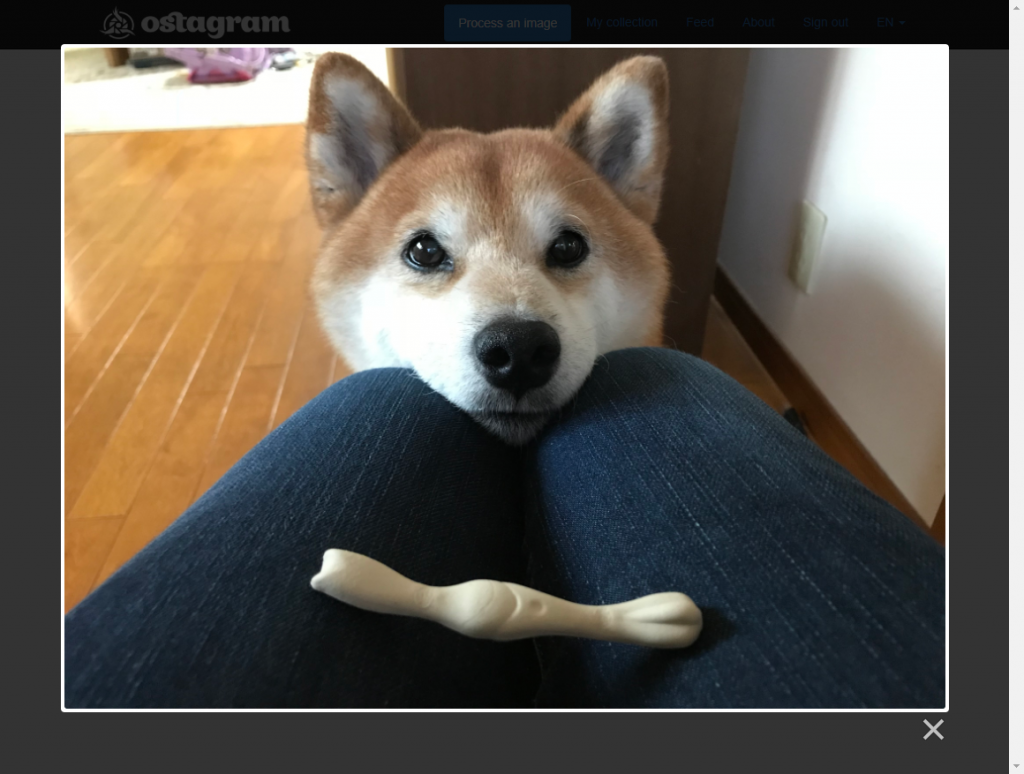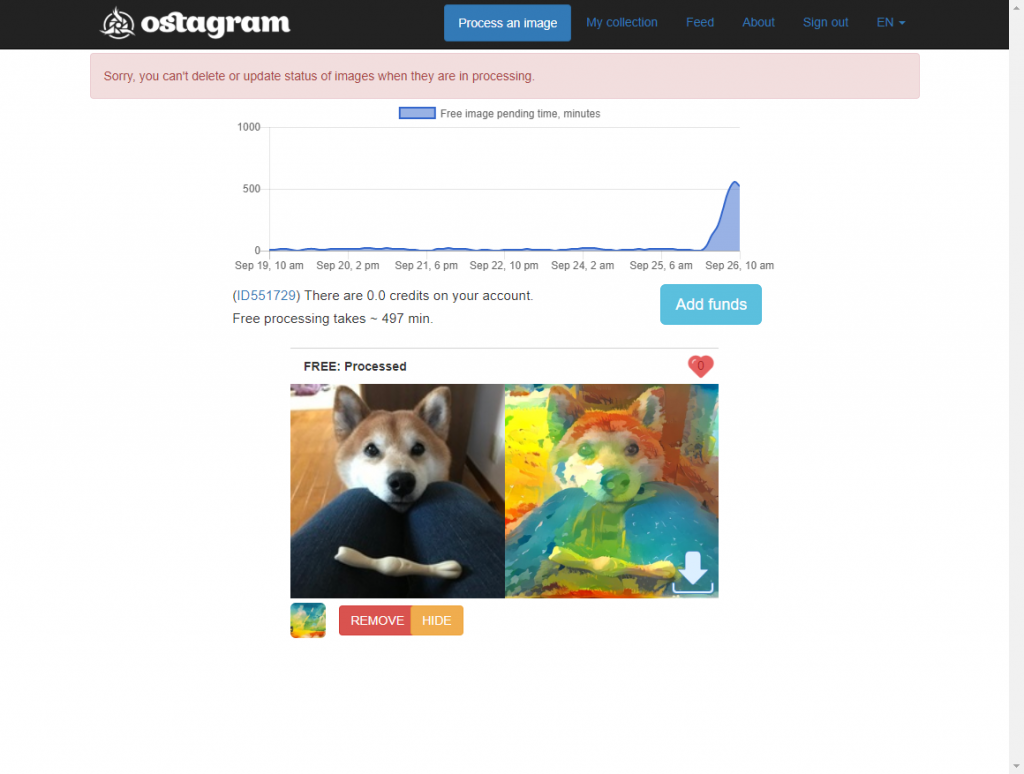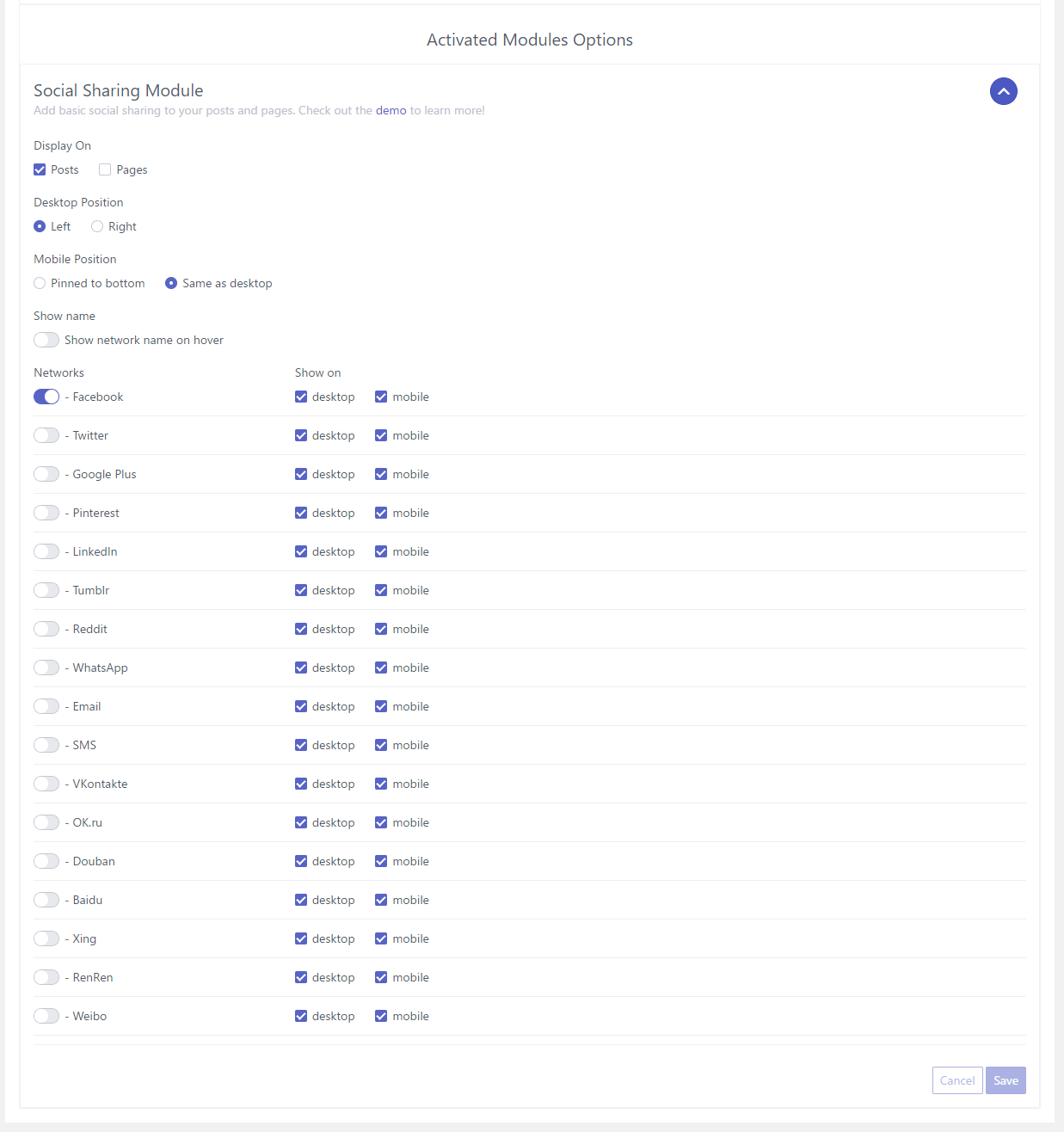サイトのお引越しはALL in one WP Migrationでだいたい毎回一発OKなのですが、
※ALL in one WP Migrationについてはまた後日書きます
ごくまれに記事だけお引越しとか
メディアだけお引越しとか
固定ページのみとか
そういうのがあるとき、wordpressのエクスポート機能だけだと画像をうまく移動できなかったりするんですね。
なので、そういう場合はメディアファイルをFTPなりで落としてきて、それをまたFTPでアップロードして、そのメディアをメディアライブラリから見たら空っぽ!というのも当然で、メディアライブラリとして画像を登録してあげないとライブラリには表示されないというわけなのです。
以前のアップローダーのメジャーどころといえば
WordPress Flash Uploader
だったのですが、1年ほど更新されておらず、使おうとしたところうまく機能しませんでした。
アップロード自体はできるようですが、アップしたデータをメディアライブラリに認識させる機能がうまくいきません。
なので、今回Media from FTPを使うことにしました。
前置きが長いですが・・・
Media from FTPをインストールする
プラグイン→新規追加でMedia from FTPを探してインストールします。
※FTPでは(wordpressのディレクトリ)/wp-content/plugins/にプラグインをアップしてください
FTPで画像ファイルやらをアップする
(wordpressのディレクトリ)/wp-content/uploads/
に、画像をアップします。
設定をしていきます

設定:登録
現在の日時で登録するならこの画面は編集しなくてOK。
データのお引越しで紐づけ等を考慮するなら「ファイルの日時を取得し、それに基づいて更新。必要に応じて変更。」を選択。
年月日でフォルダ分けをしたくない場合は、こちらの画面の
アップロードしたファイルを年月日ベースのフォルダに整理をチェック外してください
設定:検索

検索ディレクトリはファイルをアップしたディレクトリに適宜変更。
ページ送りはデフォルトでは20でしたが、ここも適宜変更。
※サーバに負荷がかかるため、できれば少しずつが良いと思います。。
検索結果の表示の箇所を、これも好みになりますが
一般的でない選択。ファイルネームのみ表示します。大量のデータの検索に適しています。高速です。
にチェックを入れるとサムネイル表示されなくなりますが読み込みは早くなります。玄人向け。
検索&登録
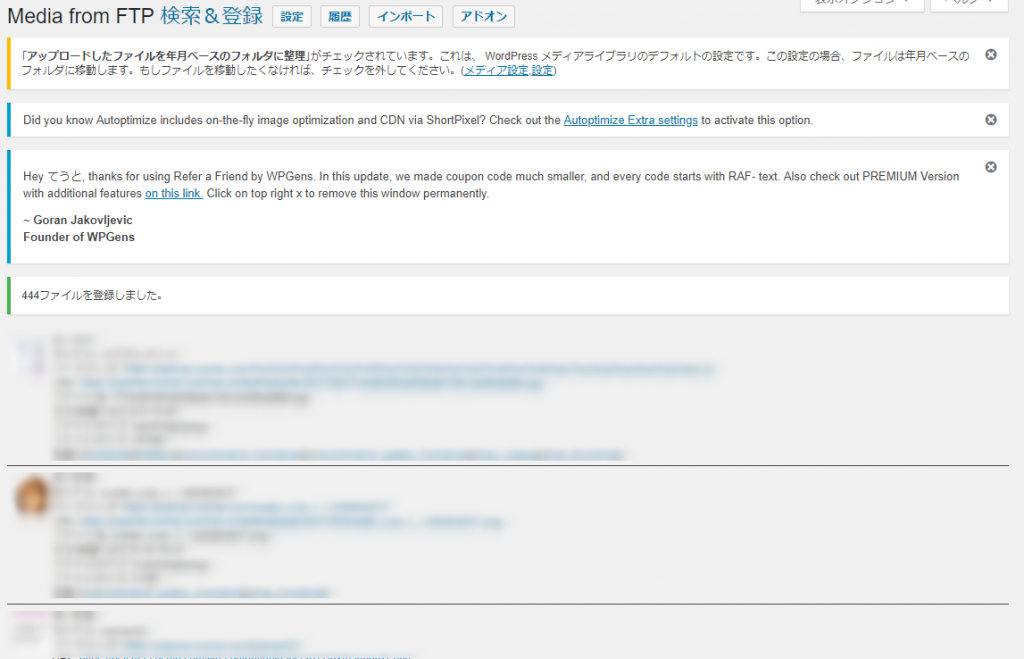
検索&登録からファイルを検索して一括で登録!
これでおしまいです。
メディアライブラリに画像が登録されているのを確認できましたでしょうか。
記事と登録時のファイル名が合致していれば記事にも表示されているはず・・・